How to Get Chrome to Use Less Ram
Google Chrome is a fantastic browsing platform, but it does eat up a lot of RAM. The problem is that the reason it is such a fast and versatile browsing platform is because it uses so much RAM in the first place!
However, there are steps you can take to keep how much it uses to a minimum.
Note: These tips work for both Mac and Windows (and some even work for Linux!).
1: Update your Google Chrome browser
If you've not closed Google Chrome in a while -- probably because like me you've got a whole bunch of tabs you're keeping open -- then perhaps there's an update waiting for you.
You can easily tell if there's an update on later releases of Chrome because the three dots menu will change from green to yellow and then red to give you a visual reminder of how out-of-date the browser you are running is).
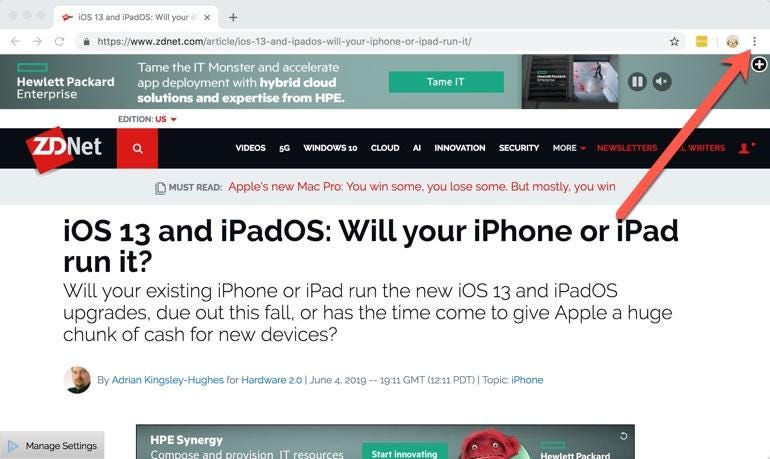
To force Chrome to check for an update type chrome://help into the address bar and follow the prompts.
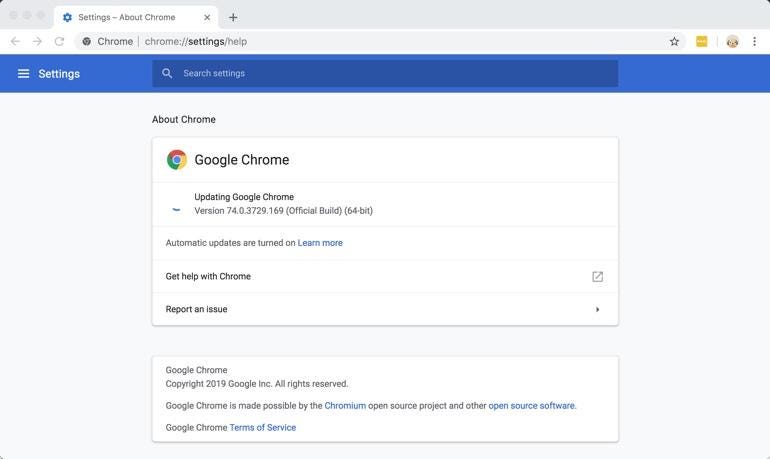
2: Try Chrome in "Safe Mode"
While Google Chrome doesn't have a specific "Safe Mode" you can run it in, the closest feature to this would be running it in Incognito Mode. Why? Because in this mode it disables extensions disabled. Close all your Chrome windows, open up a fresh window and check on RAM usage. Now open up a fresh Incognito Mode window (then close the normal window you previously opened).
Does Chrome use significantly less RAM now? If it does the problem might be an extension.
If it does you can enable different extensions and test to see if the problem comes back (type chrome://extensions into the address bar and hit ENTER to access the screen where you can enable the extensions). If when you enable a certain extension you see RAM usage to through the roof, you've got your culprit!
3: Get rid of unwanted extensions
Extensions can eat a lot of RAM, and the more extensions you have running that are doing things, the more RAM and processing power Chrome will take (and the slower your computer will feel).
Type chrome://extensions into the address bar and hit ENTER to go to a page where you can disable any unwanted extensions. Either uncheck the box to disable the extension or click on the trash can icon to delete it.
Note that if you delete an extension you lose all the data associated with it (this does not happen if you disable it)
4: Control tabs with custom extensions
The amount of tabs you have open at any one time has a direct impact on the performance of Chrome, as well as how much RAM the application consumes. Fortunately, it's possible to have a lot of tabs open and keep memory consumption under control with some extensions.
Yes, this is one time where using an extension can have a positive impact on performance and actually reduce on the amount of RAM it uses!
Here are some for you to choose from:
- Tab Wrangler
- One Tab
- The Great Suspender
Another thing you can do is strip the page down to just the text using an extension such as Text Mode or Minimalist.
5: Close your browser!
You really don't have to have your browser running the whole time! Really, you don't. You can customize Google Chrome to reopen exactly where you were when you closed it.
Type chrome://settings and under On startup you'll see three options:
- Open the New Tab page
- Continue where you left off
- Open a specific page or set of pages
If you want Google Chrome to fire up where you left it, choose Continue where you left off, or if you want to start up from a custom set of pages, choose Open a specific page or set of pages and select those pages.
One word of caution -- be careful if you have multiple browser windows open, because only the tabs from the last window you closed will be reopened.
Tip: If you accidentally close a tab, you can recover it by pressing Ctrl + Shift + T on Windows or Linux, or ⌘ + Shift + T on a Mac.
6: Clear your cache
If you're getting low on disk space then you might find Chrome will speed up if you clear the cache.
Type chrome://settings/clearBrowserData into the address bar and hit ENTER. I'd suggest choosing only the Cached images and files option and perhaps Browsing History. Alternatively, you can nuke everything and start with a clean slate.
For best results clear items from the beginning of time.
7: Check your system for spyware and other junk
Windows users can make use of Google's Software Removal Tool. It might also be a good idea to scan the system using something such as Malwarebytes' Anti-Malware.
Mac users can check out Malwarebytes' Anti-Malware for Mac (don't believe the nonsense that Macs don't have viruses or malware -- that may have been true a decade ago, but it's not true today).
How to Get Chrome to Use Less Ram
Source: https://www.zdnet.com/article/make-google-chrome-use-less-ram-2019-edition/